Belajar Excel dan Word - Seperti yang sudah saya jelaskan pada artikel sebelumnya, row merupakan baris terdiri dari angka yang dimulai dari 1 sampai 1.048. 576. Kira - kira sebanyak itulah excel memberikan kita ruang untuk memasukkan data kita. Akan tetapi, paling banyak digunakan paling 1/10 dari yang disediakan. Nah, pada kesempatan ini, kita akan mengupas tentang bagaimana caranya menyisipkan baris, menghapus baris, menyembunyikan baris, menampilkan baris kembali.
1. Cara Menyisipkan Baris dan Kolom
Sering kali dari kita, melupakan hal - hal yang paling dasar saat mengolah data di excel. Tak banyak juga dari kita yang kebingungan salahnya menambahkan baris pada lembar kerja excel.
Perhatikan contoh gambar di atas. Pada gambar di atas, saya ingin menulis angka 1,2,3,4,5,6,7,8. Akan tetapi, angka 3 lupa saya letakkan. Nah, untuk itu kita perlu menyisipkan baris pada sel B3. Caranya yaitu, klik kanan pada sel B3 (sesuaikan dengan sel pada lembar excel kamu yang ingin disisipkan baris) - Insert. Maka akan muncul 4 pilihan, yaitu :
1. Shift cells right, menyisipkan sel dengan menggeser sel yang di blok ke kanan
2. Shift cells down, menyisipkan sel denga menggeser sel yang di blok ke bawah
3. Entire row, menyisipkan 1 full baris
4. Entire column, menyisipkan 1 full kolum
Nah, mari kita bahas sedikit tentang 4 pilihan tersebut
Pada kasus seperti ini saya ingin menambahkan angka 3 setelah angka 2. Maka yang saya memilih Shift cells down. Karena apa? Tujuannya untuk menggesar angka 4 ke bawah sehingga memberikan 1 sel untuk kita mengisi angka 3. Lihat hasilnya seperti gambar di bawah ini
Kita lanjut ke kasus yang berikutnya
Pada kasus seperti di atas, saya lupa meletakkan angka 4 setelah angka 3. Maka dari itu, pilihan yang saya pilih pada insert adalah "Shift cells right". Kenapa yang itu? Tujuannya adalah memberikan ruang untuk 1 sel, dengan menggeser sel yang kita blok ke kanan.
Nah untuk pilih entire row dan entire column, berarti kita menyisipkan 1 baris full dan 1 kolom full. Berbeda dengan pilihan tadi yang hanya menyisipkan 1 sel. Harap dibedakan yah antara baris, kolom dan sel. Untuk mempermudahnya silahkan lebih lanjut membaca tentang mengenal row, column, cell dan range.
2. Cara Menghapus Row / Baris dan Column/ Kolom
Sebenarnya cara ini sama dengan cara kita menyisipkan baris dan kolom. Hanya penjelasan tentang pilihan 4 yang tadi yang sedikit berbeda. Lihat kasus berikut ini
Dalam kasus ini, saya kelebihan membuat angka 3. Untuk itu saya harus menghapus angka 3 dengan cara, klik kanan pada sel yang ingin dihapus, pilih DETELE. Maka, akan muncul option seperti gambar di bawah ini.
Dalam kasus seperti di atas, saya memilih "Shift cells up". Artinya adalah saya menghapus sel yang saya blok, dan sel yang berada di bawahnya akan naik menggantikannya. Maka dari itu, hasilnya seperti gambar di bawah ini
Untuk pilihan yang lainnya, silahkan dicoba sendiri yaahh.. Karena pelajaran yang baik adalah pelajaran yang langsung dipraktikkan. Karena jika kamu hanya membaca tanpa praktik, maka kamu akan sulit memahami apa yang saya tuliskan disini ^^
3. Cara Menyembunyikan Baris dan Kolom
Untuk menyembunyikan baris dan kolom caranya cukup sederhana. Yaitu dengan memblok baris, misalnya baris 2, kemudian klik kanan - Hide. Maka seluruh baris 2 akan disembunyikan. Lihat gambar di bawah ini
Untuk menyembunyikan kolom, lakukan cara yang sama dengan menyembunyikan kolom. Klik kanan pada kolom, misalnya kolom A, lalu pilih hide. Maka, hasilnya seperti gambar di bawah ini
4. Cara Menampilkan Baris dan Kolom Yang Disembunyikan
Cara menampilkannya kembali bisa menggesernya secara manual, bisa juga dengan cara klik kanan pada kolom yang disembunyikan, lalu pilih unhide.












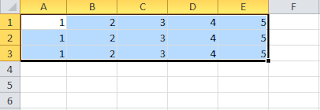


0 komentar :
Posting Komentar